Introduzione:
Tutorial Canva: Canva è un potente strumento di design grafico che rende facile creare progetti accattivanti e professionali senza alcuna esperienza di design (abbiamo descritto il servizio canva in un altro articolo, se vuoi approfondirlo clicca qui). In questa guida, ti mostreremo come creare una grafica canva come questa:
Indice
Step 1- Nuovo progetto:
Recati su https://www.canva.com/ effettua il login, all’interno delle dashboard di lavoro dovrai cliccare crea nuovo progetto
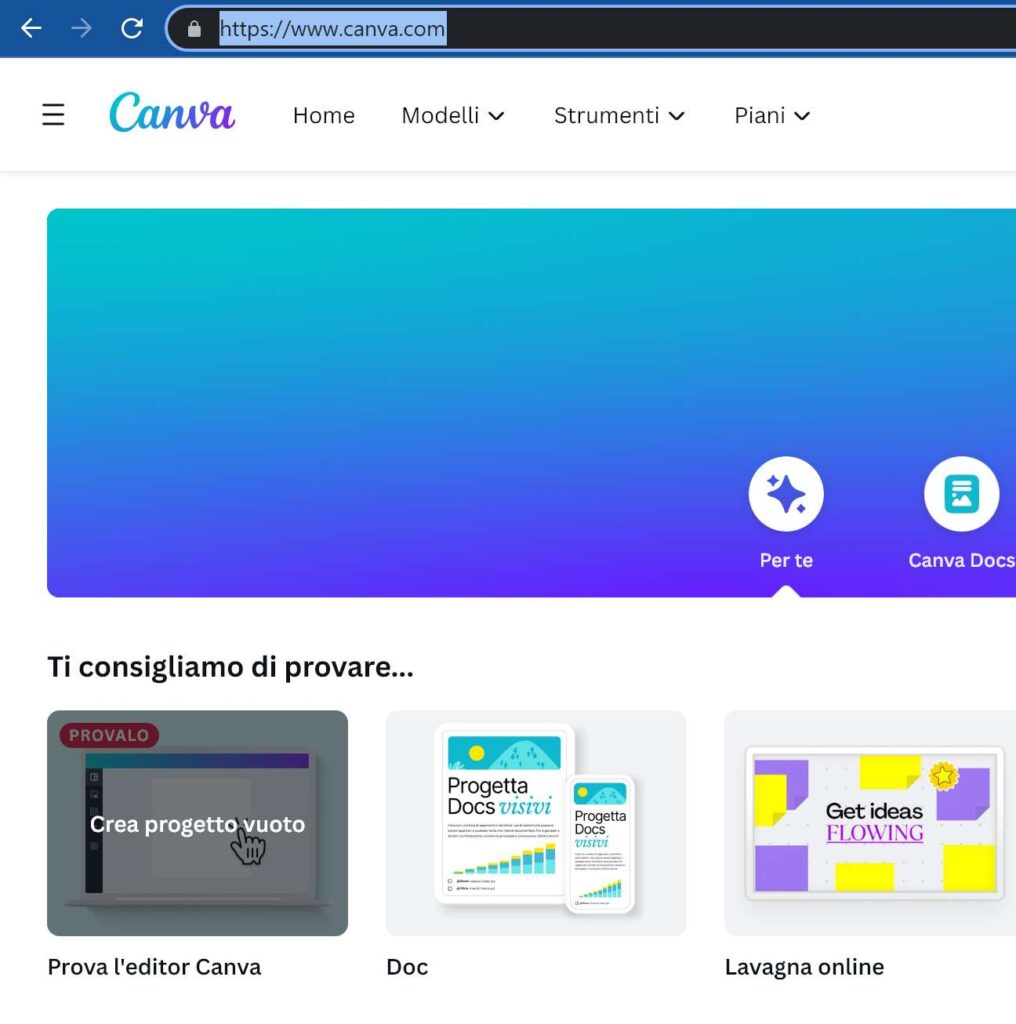
Step 2- Recati su Elementi:
Come suggerito in foto, premere la sezione elementi
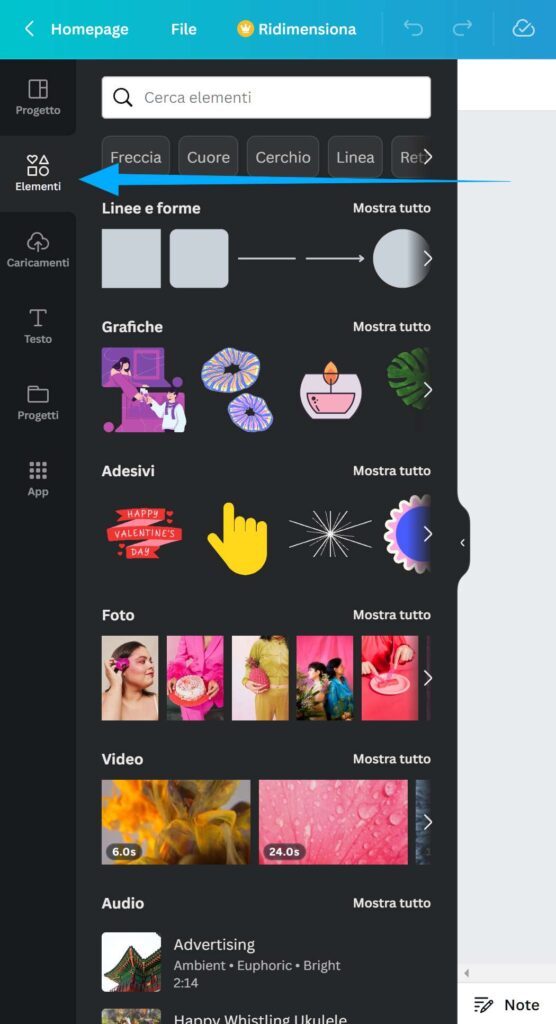
Step 3- Premi cornici:
all’interno delle sezione elementi dovrai selezionare le cornici.
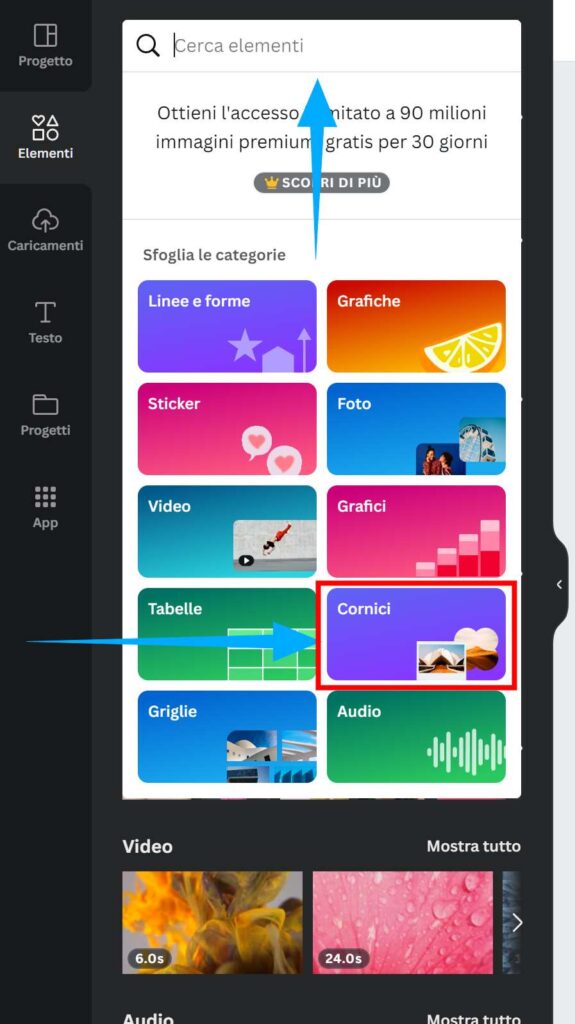
Step 4- Cerca le lettere:
giunti all’interno della sezione dovrai scorrere le cornici fino a trovare le lettere
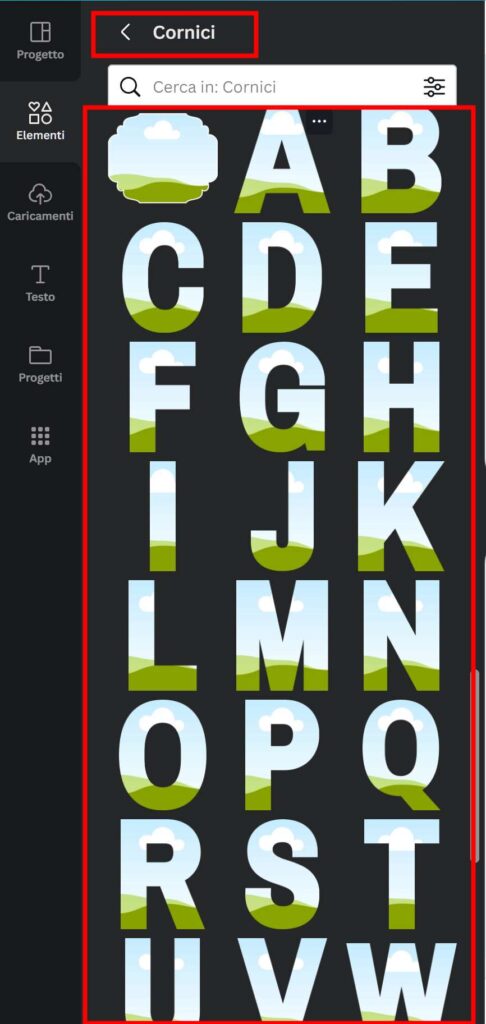
Step 5- trascina elementi:
Perfetto! componi il testo che desideri trascinando col mouse le lettere. in questo tutorial scriveremo GOD. Assicurati che la distanza sia uguale per ogni elemento. noi abbiamo impostato 1px, muoviti con le freccette direzionali della tastiera per aiutarti
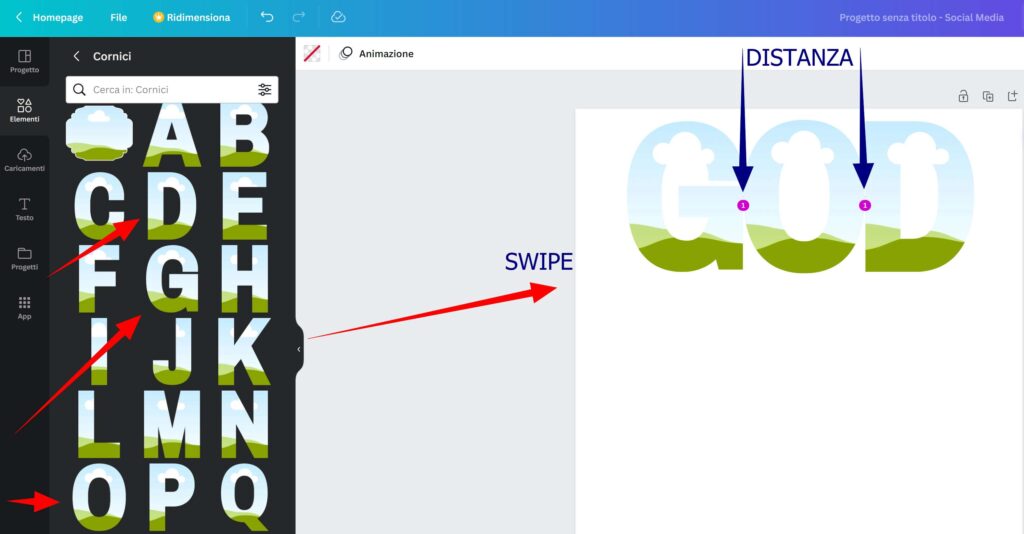
Step 6- Recati su griglie:
Dopo che avrai composto il testo ritorna nella sezione elementi e questa volta dovrai andare sulle griglie
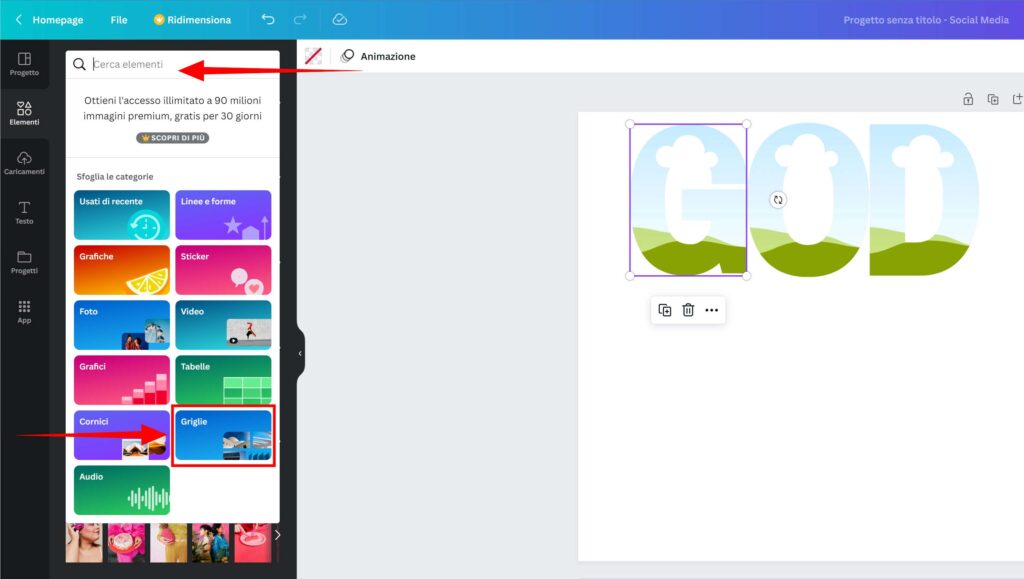
Step 7- Scegli griglia:
Ottimo, sei a meta del tutorial: selezione la prima griglia, questa avrà come dimensione quella dell’area di lavoro
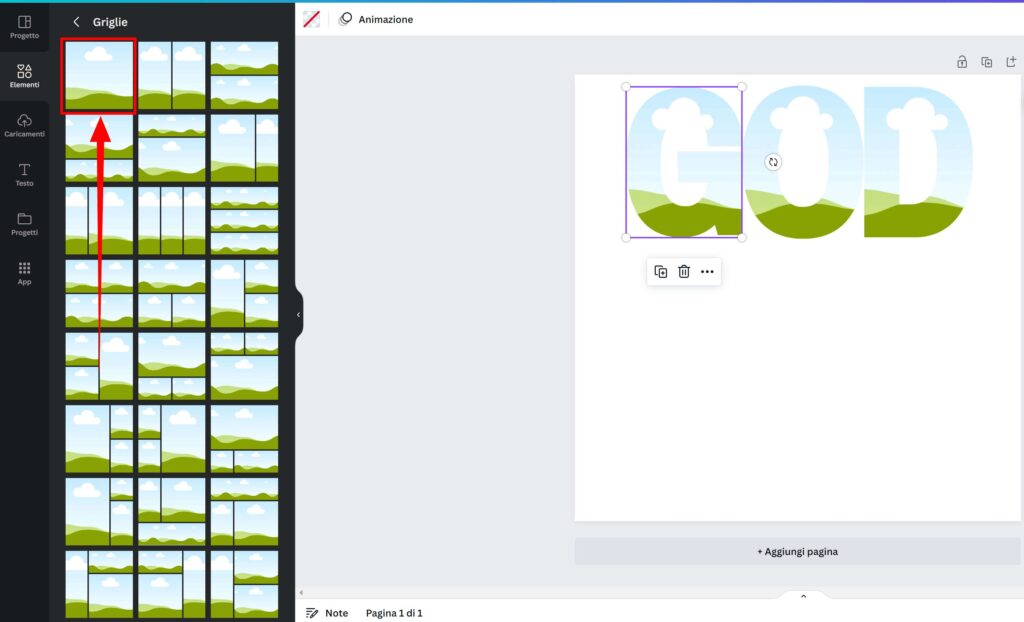
Step 8- aggiungi griglia:
In questa fase dovrai ridimensionare le griglie appena inserite della dimensione del testo che sta nella parte superiore, ricordati di separare le grigli di 1 px cosi da avere un ottimo effetto mosaico. aiutati guardando la foto.
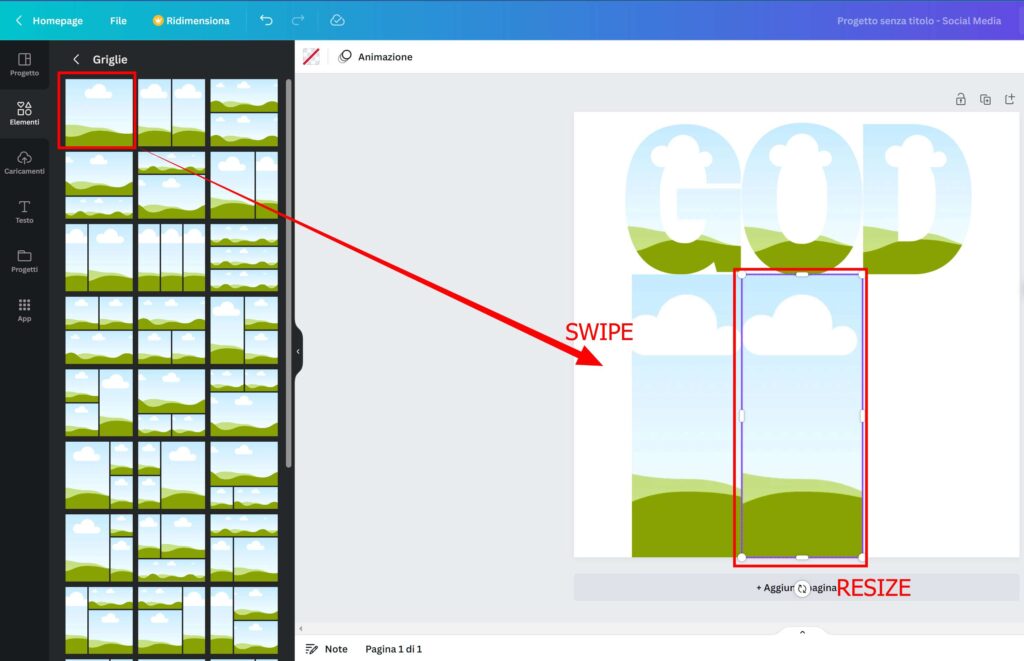
Step 9- Scegli elemento grafico:
Bravo, stai per ultimare questo tutorial Canva: ora dovrai scegliere la grafica, recati sul menu di ricerca delle griglie e scrivi l’elemento che vuoi avere. noi abbiamo scelto un angelo alato. Dopo dovrai trascinare l’immagine all’interno della lettera, questo procedimento dovrà essere ripetuto per ogni elemento.
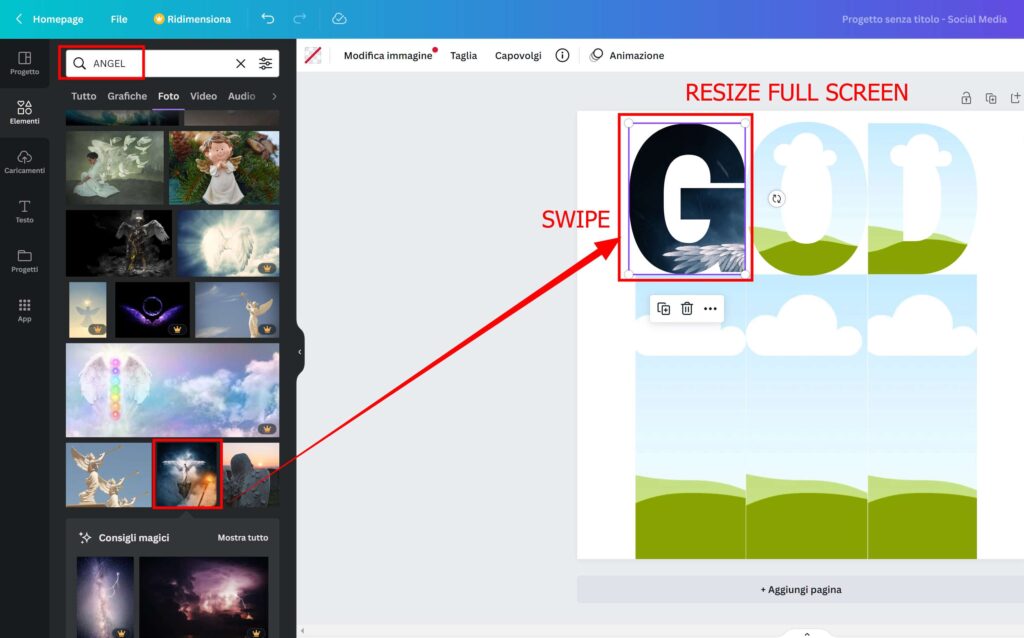
Step 10- Ridimensiona:
La parte più importante di questo è la ridimensione dell’immagine; fai doppio click sulla lettera dove hai importato la grafica, si aprirà la griglia per il ridimensionamento, dovrai cercare di coprire tutti gli elementi prendendo 2 lati come punti di riferimento come margine. In questo tutorial abbiamo preso come punto di riferimento il margine superiore e quello laterale sinistro. Non preoccuparti è tutto molto semplice, lo capirai da solo modificato le dimensione dell’immagine
Step 11- Aggiungi testo:
Eccezionale! se sei arrivato a questo punto del tutorial: arai un anteprima dell’immagine definitiva. Per completare il lavoro potrai aggiungere un testo, canva offre diverse formattazioni. recati su testo e scegli l’effetto grafico che più ti piace
Step 12 -Esporta immagine:
Hai concluso la tua prima immagine seguendo con canva, ora dovrai solo esportarla, per far questo basta andare su: file e poi premere scarica. Tutto illustrato nell’immagine seguente
Conclusioni:
In conclusione, Canva è uno strumento potente e semplice da usare che permette di creare grafiche accattivanti e professionali in pochi minuti. Con la sua vasta selezione di modelli, font, immagini e icone, non ci sono limiti alla creatività. Esplora le diverse opzioni e trova quella che meglio si adatta alle tue esigenze. Con un po’ di pratica, diventerai un esperto nella creazione di grafiche impressionanti con Canva
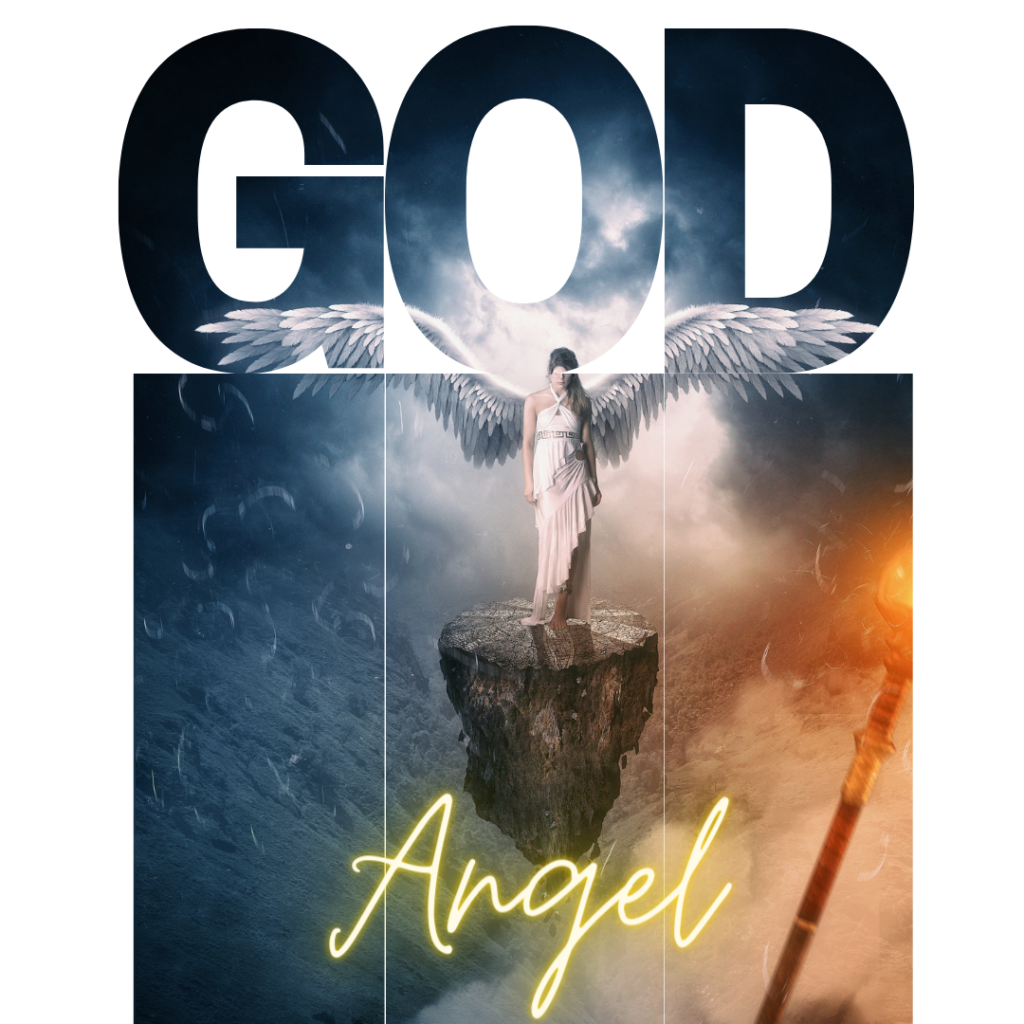
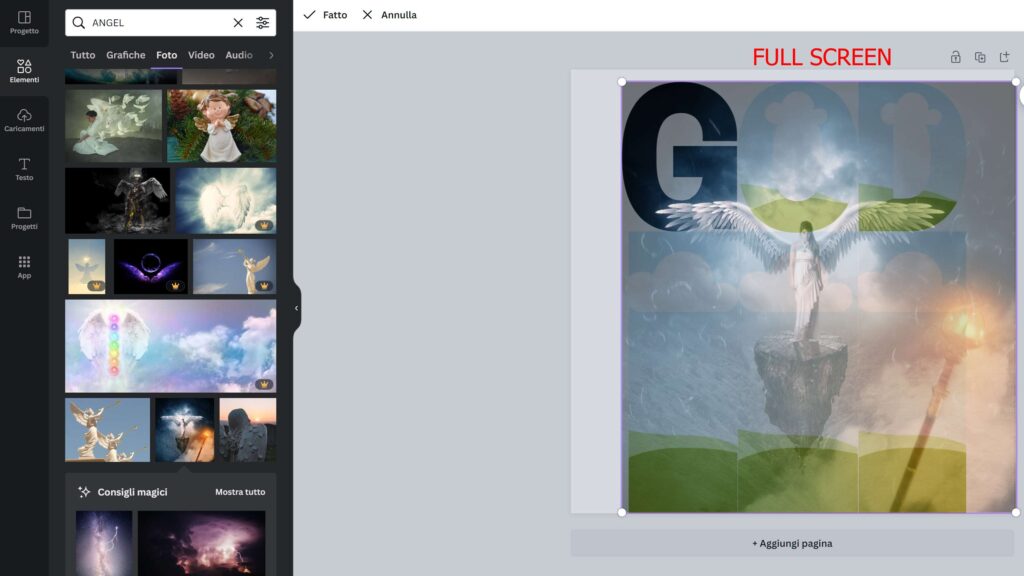
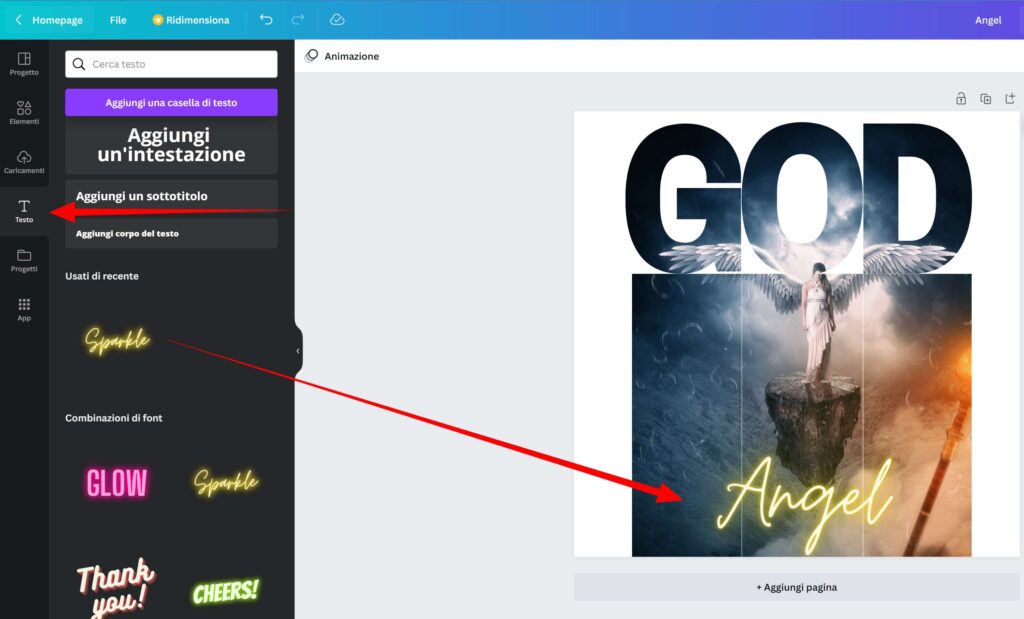
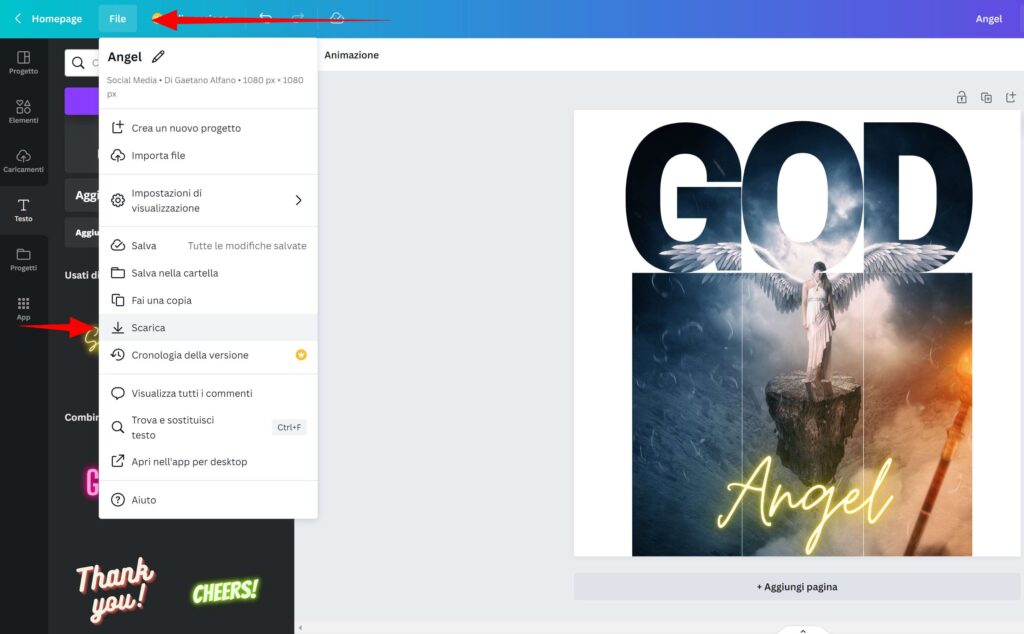
Canva Online: la soluzione ideale per creare design accattivanti
Addio a Internet Explorer: la fine di un’era